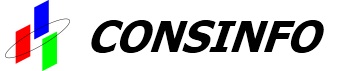Disattivazione Stampante Predefinita ultima usata
Windows10 FinePrint
Problemi:
A: Voglio mantenere una stampante predefinita ma Windows 10 non memorizza tale scelta
B: La Stampante FinePrint non resta predefinita
Soluzione:
Windows 10 imposta predefinita sempre l'ultima stampante (fisica) usata
Nel caso che si voglia mantentenere sempre la stessa stampante predefinita tale opzione deve essere disattivata.
Questa disattivazione è invece NECESSARIA nel caso si utilizzino delle stampanti virtuali come FinePrint per permettere sempre un'anteprima prima della stampa
- aprire menù Start
- Dispositivi (Bluetooth, stampanti, mouse)
- Stampanti e scanner
- Consenti a Windows di gestire la stampante predefinita (Quando l'opzione è attiva, la stampante predefinita è l'ultima stampante usata.)
- spostare flag su Disattivato
- Cliccare sulla stampante che si vuole come predefinita
- Cliccare sul tasto "Imposta come predefinita"
http://www.tenforums.com/tutorials/26138-printer-turn-off-let-windows-10-manage-default-printer.html
How to Turn On or Off Let Windows 10 Manage Default Printer
Starting in Windows 10 Insider Preview build 10565, Microsoft is introducing a new mode that makes your default printer the last printer you used. This change helps ensure the best printer is preselected in inbox print dialogs.
This tutorial will show you how to turn on or off to let Windows manage your default printer for your account in Windows 10.
This tutorial will show you how to turn on or off to let Windows manage your default printer for your account in Windows 10.
CONTENTS:
- Option One: To Turn On or Off Let Windows 10 Manage Default Printer in Settings
- Option Two: To Turn On or Off Let Windows 10 Manage Default Printer using a REG File
 OPTION ONE
OPTION ONE 
1. Open Settings, and click/tap on the Devices icon.
2. Click/tap on Printers & scanners on the left side, and turn on (default) or off Let Windows manage my default printer for what you want on the right side. (see screenshot below)
3. When finished, you can close Settings if you like.
 OPTION TWO
OPTION TWO 
The .reg files below make changes to the DWORD value in the registry key below.
HKEY_CURRENT_USER\SOFTWARE\Microsoft\Windows NT\CurrentVersion\Windows
LegacyDefaultPrinterMode DWORD
0= on
1 = off
HKEY_CURRENT_USER\SOFTWARE\Microsoft\Windows NT\CurrentVersion\Windows
LegacyDefaultPrinterMode DWORD
0= on
1 = off
1. Do step 2 (on) or step 3 (off) below for what you would like to do.
2. To Turn On Let Windows 10 Manage Default Printer
NOTE: This is the default setting.
A) Click/tap on the Download button below to download the file below, and go to step 4 below.
Turn_On_Let_Windows_Manage_My_Default_Printer.reg
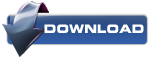
3. To Turn Off Let Windows 10 Manage Default Printer
A) Click/tap on the Download button below to download the file below, and go to step 4 below.
Turn_Off_Let_Windows_Manage_My_Default_Printer.reg
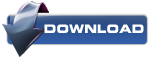
4. Save the .reg file to your desktop.
5. Double click/tap on the downloaded .reg file to merge it.
6. If prompted, click on Run, Yes (UAC), Yes, and OK to approve the merge.
7. You can now delete the downloaded .reg file if you like.
That's it,
Shawn