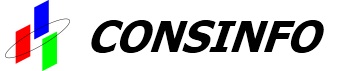SW di Sicurezza multipli
In un PC solitamente è bene utilizzare un solo programma di sicurezza per ciascun tipo (antivirus, firewall, anti-malware), in caso contrario l'utilizzo contemporaneo di più programmi non sono non apporta alcun beneficio a livello di sicurezza, ma degrada considerevolmente le prestazioni del sistema, oltre che ad impedire il corretto funzionamento dei singoli software di protezione.
Di seguito è spiegato come capire se sul PC sono in esecuzione più software di sicurezza dello stesso tipo e, in caso affermativo, come procedere alla disinstallazione/disattivazione.
Windows XP
- Dal menu Start selezionare Pannello di controllo
- Nel Pannello di Controllo aprire Centro sicurezza PC

- Da qui è possibile controllare rispettivamente Firewall e Antivirus ("Protezione da virus").
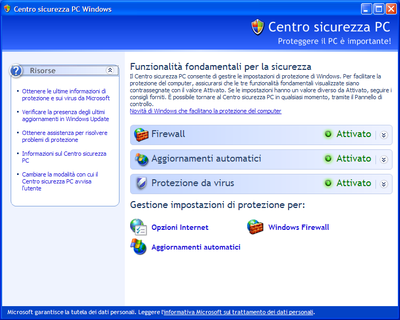
Per analizzare uno dei due elementi, espanderne il relativo gruppo utilizzando l'apposita freccia , verrà visualizzato un pannello informativo circa i software di sicurezza installati e attivi sul PC.
, verrà visualizzato un pannello informativo circa i software di sicurezza installati e attivi sul PC. - Se lo stato segnalato è "Attivato" e aprendo il gruppo appare un messaggio del tipo:
- "Nome programma è attualmente Attivato" per il gruppo Firewall
- "Nome programma risulta aggiornato e con la funzione di ricerca virus attiva" per il gruppo Protezione da virus
normalmente* significa che è effettivamente in esecuzione un solo software di sicurezza per quel tipo di protezione, e quindi è tutto ok. - Se lo stato è "Attivato" e aprendo il gruppo appare un messaggio simile a "Almeno uno dei tipo di programma è attualmente attivato"
Significa che sono installati più programmi che svolgono la stessa funzione. In questo caso, scegliere un programma da mantenere e disinstallare gli altri**. - Ultimo caso, se lo stato è "Non trovato" o "Disattivato" e la barra è colorata di rosso, significa che attualmente NON c'è alcun programma attivo per quel tipo di protezione, di conseguenza non siete protetti. In questo caso sceglietevi un programma di sicurezza e installatelo.
* Può capitare che sia effettivamente attivo più di un programma anche se il Centro sicurezza non lo rileva. In questo caso l'unico modo per saperlo è vedere la lista dei programmi installati e cercare voci "antivirus" o "internet security" multiple.
** Per Windows Firewall, vedere sotto.
Windows Vista
La procedura è identica a quanto visto con Windows XP, con qualche differenza a livello di interfaccia e nomenclatura. In questo caso è più facile identificare eventuali programmi multipli in esecuzione.
- Dal menu
 Start aprire Pannello di controllo
Start aprire Pannello di controllo - Nel Pannello di Controllo aprire
 Centro sicurezza PC
Centro sicurezza PC - Da qui è possibile controllare rispettivamente Firewall e Antivirus/Antimalware ("Protezione da malware").
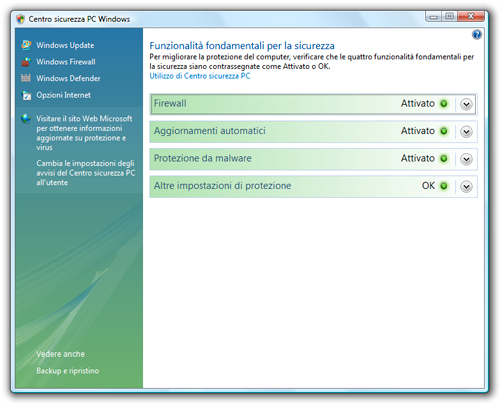
Per analizzare uno dei due elementi, espanderne il relativo gruppo utilizzando l'apposita freccia , verrà visualizzato un pannello informativo circa i software di sicurezza installati e attivi sul PC.
, verrà visualizzato un pannello informativo circa i software di sicurezza installati e attivi sul PC. - Se lo stato segnalato è "Attivato" e aprendo il gruppo appare una sola voce che indica:
- "Nome programma è Attivato" per il gruppo Firewall
- "Nome programma è aggiornato e l'analisi antivirus è attiva" per il gruppo Protezione da malware->Protezione da virus
- "Nome programma è attivato" per il gruppo Protezione da malware->Spyware e altri tipi di protezione da malware
normalmente* significa che è effettivamente in esecuzione un solo software di sicurezza per quel tipo di protezione, e quindi è tutto ok. - Se lo stato è "Attivato" e aprendo il gruppo appare più di una voce (ovvero sono presenti in lista più elementi segnalati come attivati), significa che sono installati più programmi che svolgono la stessa funzione. In questo caso, scegliere un programma da mantenere e disinstallare gli altri**.
- Ultimo caso, se lo stato è "Non trovato" e la barra è colorata di rosso, significa che attualmente NON c'è alcun programma attivo per quel tipo di protezione, di conseguenza non siete protetti. In questo caso sceglietevi un programma di sicurezza e installatelo.
* Può capitare che sia effettivamente attivo più di un programma anche se il Centro sicurezza non lo rileva. In questo caso l'unico modo per saperlo è vedere la lista dei programmi installati e cercare voci "antivirus" o "internet security" multiple.
** Per Windows Defender e Windows Firewall, vedere sotto.
Windows 7
In Windows 7 il Centro sicurezza PC è stato sostituito dal Centro operativo. Questo oltre che visualizzare lo stato di protezione mostra altre opzioni relative alla manutenzione e al backup del PC, ma il funzionamento è analogo al Centro sicurezza PC.
Per aprire il Centro operativo:
- Nella taskbar (il gruppo di icone accanto all'orologio) cercare un'icona rappresentante una bandiera bianca; cliccateci sopra una volta e nella casella che appare selezionare "Apri Centro operativo"
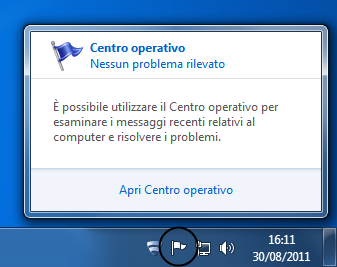
- Nel pannello che si apre ci sono due gruppi. Espandete il gruppo "Sicurezza" utilizzando l'apposita freccia

- Qui sono visualizzati a gruppi tutti i tipi di programmi di sicurezza.
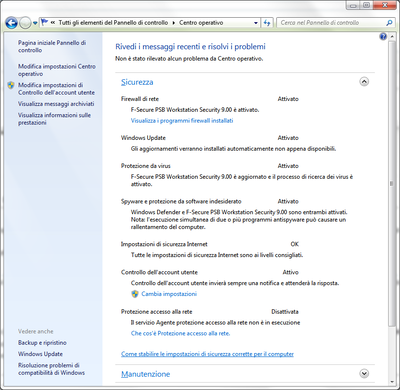
- Se è installato un solo programma per tipo, viene visualizzato il messaggio:
- "Nome programma è attivato" nei gruppi Firewall di rete e Spyware e protezione da software indesiderato
- "Nome programma è aggiornato e il processo di ricerca dei virus è attivato" nel gruppo Protezione da virus
normalmente* ciò significa che è effettivamente in esecuzione un solo software di sicurezza per quel tipo di protezione, e quindi è tutto ok. - Se è installato più di un programma per tipo, viene visualizzato il messaggio "Nome programma e altro programma sono entrambi attivati" o comunque un messaggio simile che riporta la frase al plurale (sono attivati). In tal caso significa che è attivo più di un programma, sceglierne uno da mantenere e disinstallare gli altri**.
* Può capitare che sia effettivamente attivo più di un programma anche se il Centro sicurezza non lo rileva. In questo caso l'unico modo per saperlo è vedere la lista dei programmi installati e cercare voci "antivirus" o "internet security" multiple.
** Per Windows Defender e Windows Firewall, vedere sotto.
Windows Defender
Windows Defender è un software di protezione anti-malware di base incluso in Windows Vista e Windows 7* e attivato per impostazione predefinita. Essendo incluso nel sistema operativo non è possibile disinstallarlo, ma solo disattivarlo.
Quasi tutti i software di sicurezza di terze parti si sostituiscono alle sue funzioni, alcuni di questi inoltre lo disattivano automaticamente al momento dell'installazione, oppure quantomeno avvisano che è attivo e raccomandano di disattivarlo.
Per disattivare Windows Defender:
- Dal menu
 Start aprire Pannello di controllo
Start aprire Pannello di controllo - Nel Pannello di Controllo aprire
 Windows Defender
Windows Defender - Si aprirà il pannello di controllo di Windows Defender. Dalla barra delle opzioni selezionare Strumenti

- Nella schermata che appare cliccare su Opzioni

-
A seconda del sistema utilizzato leggere la rispettiva procedura:
- Windows Vista: Si apre un elenco con le varie opzioni. Scorrere l'elenco fino in fondo per trovare "Usa il programma". Togliere la spunta e fare clic su Salva*.
- Windows 7: Si apre un menu con le varie categorie di opzioni selezionabili. Dalla colonna di sinistra scegliere Amministratore. Nella colonna di destra appariranno due opzioni, togliere la spunta a Usa il programma e quindi cliccare su Salva*
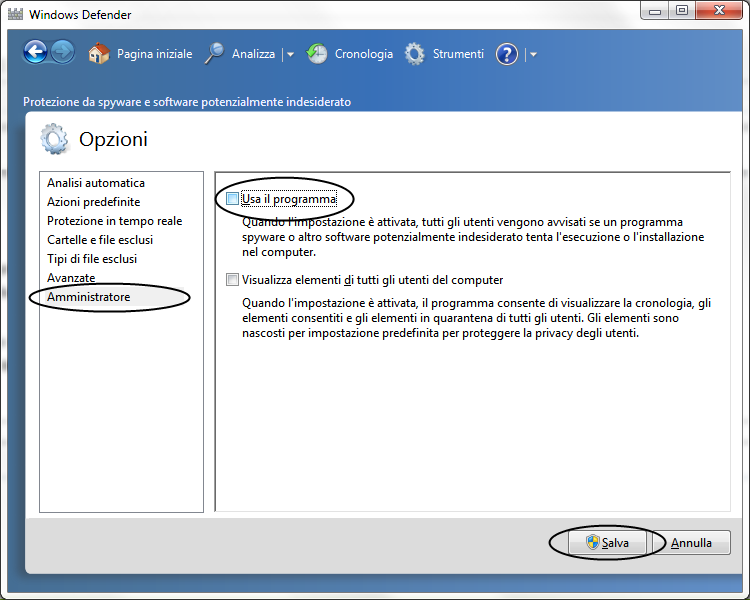
- A questo punto se è stato fatto tutto regolarmente dovrebbe apparire questo messaggio di avviso:
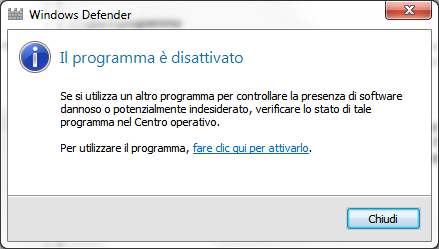
il quale indica che Windows Defender è stato disattivato (e offre un opzione per riattivarlo nel caso ritorni utile). Facendo clic su Chiudi verrà chiuso sia il messaggio che la finestra di Windows Defender.
* E' possibile che troviate Windows Defender anche su Windows XP, tuttavia in quel caso non si tratta di un componente integrato ma installato separatamente ed è quindi disinstallabile come qualunque altro programma.
Windows Firewall
Windows Firewall è il firewall di base introdotto in Windows XP con l'aggiornamento Service Pack 2 e incluso in Windows Vista e 7. Attivato per impostazione predefinita, questo offre una protezione firewall di base per chi non necessita di particolari esigenze.
Nella maggior parte dei casi l'installazione di un firewall di terze parti (sia esso a se stante o incluso in una suite di sicurezza) prevede la disattivazione automatica di Windows Firewall, tuttavia se ciò non dovesse succedere ecco come disattivarlo (la procedura varia per ciascuna versione di Windows).
Windows XP
- Dal menu Start aprire Pannello di controllo
- Nel Pannello di Controllo aprire Windows Firewall

- Si apre la schermata principale di Windows Firewall. Selezionare l'opzione "Disattivato (impostazione sconsigliata)" e fare clic su OK.
Windows Vista/7
- Dal menu
 Start aprire Pannello di controllo
Start aprire Pannello di controllo - Nel Pannello di Controllo aprire
 Windows Firewall
Windows Firewall - Si apre la schermata principale di Windows Firewall. nella colonna di sinistra fare clic su Attiva/Disattiva Windows Firewall (lo scudo indica che potrebbe apparire una richiesta di conferma, in tal caso fare clic su Si)
- Selezionare l'opzione "Disattivato (impostazione sconsigliata)" e fare clic su OK.