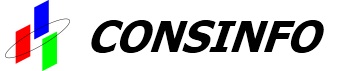FAQ
Barra dei menù non è visibile
Problema
La barra dei menù non è visibile
Soluzione 1
premere il tasto [Alt]
Soluzione 2
aprite il menu applicazione "≡" (graficamante sono 3 linee orizzontali)
PS: È possibile renderla sempre visibile? Sì: Menù Visualizza, Barre degli Strumenti, Barra dei Menù
Firme
Procedura
menù: Strumenti > Impostazioni account
nella scheda principale: Impostazioni account
Testo per firma:
inserire la Vostra firma
È possibile impostarne uno stile grafico con flag [x] Utilizza HTML
es.
<br>
<div class="moz-signature">
-- <br>
<b>PIFFARI Mauro</b> | <i>Information Technology Adviser</i> | CONSINFO.IT Informatica e Telecomunicazioni | Tel. 035 066.77.88 | www.consinfo.it/contatti
</div>
FIRMA CENTRALIZZATA
È possibile avere una firma centralizzata gestita su server in modo di avere uno stile grafico comune per tutti gli utilizzatori
Contattateci per informazioni.
Modifica comportamento in caso di inoltro
nel menù ad albero: Composizione ed indirizzi
Composizione:
[x] inserisci automaticamente il messaggio originale nella risposta
Quando si cita, "inizia risp sopra il testo a cui si risp"
e metti firma "sotto la risp (sopra il testo a cui si risp)"
Messaggi non letti anche se ci vado sopra..
Procedura
- Menu Strumenti, Impostazioni
- Scheda Generale, Lettura e visualizzazione
- deselezionare:
[_] Contrassegna automaticamente un messaggio come letto
PS: come modifico lo stato di un messaggio nell'elenco messaggi?
Cliccare sul pallino verde alla destra dell'oggetto del messaggio per renderlo letto.
Cliccare sul pallino grigio alla destra dell'oggetto del messaggio per renderlo non letto.
Altre FAQ
Barra dei menù non è visibile
Per far apparire la barra dei menù premere il tasto [Alt]
oppure è possibile accedervi attraverso il tasto in alto a dx [mostra il menù] (graficamante sono 3 linee orizzontali)
Rispondere con indirizzo diverso
Menu > Opzioni > Impostazioni Account
Selezionare l'account quindi cliccare su Gestione identità in basso a dx
Da qui è possibile aggiungere tutte le identità alternative, che diverranno selezionabili quando si compone un messaggio.
Nel caso di Invio fax configurare nella finestra "Impostazioni identità":
Indirizzo email: fax@consinfo.it
Indirizzo per risposte: «il proprio indirizzo interno, es. segreteria2@consinfo.it»
Inserire una regola
Menu > Strumenti > Filtri messaggi
Inserire filtro cartella indesiderata
Dal menu laterale di sinistra posizionarsi con il mouse sul nome della casella>
Tasto destro>
Impostazioni>
Posta indesiderata:
[x] Sposta i nuovi messaggi di posta indesiderata in:
[X] Cartella “Indesiderata” su: [indirizzo@consinfo.it]
Procedura da ripetere in caso sul vostro client siano impostate più caselle mail.
Cambiare ordine account
Nell'editor di configurazione (Opzioni -> Avanzate -> Generale -> Editor di configurazione...) cercare il seguente valore:
mail.accountmanager.accounts
Gli account sono ordinati nell'ordine specificato, ad esclusione di quello predefinito che è sempre il primo.
Per identificare l'account da ordinare, cercare:
mail.account.account#.server = serverX
mail.server.serverX.userName = ...
Risoluzione Problemi
----------------------------------
Problema:
Se si risponde a un messaggio con selezionata una parte del testo, nella risposta viene citata solo la selezione anziché il messaggio intero.
Causa:
Comportamento predefinito di Thunderbird, non modificabile da interfaccia.
Soluzione:
- Menu > Opzioni > Avanzate > Editor di configurazione... > "Farò attenzione, prometto"
mailnews.reply_quoting_selection = false
----------------------------------
Problema:
Non vengono visualizzati gli allegati in formato p7m
Soluzione:
Installare il componente aggiuntivo ThunderPEC: https://addons.mozilla.org/it/thunderbird/addon/thunderpec/
Menu > ThunderPEC --> PTM --> On
----------------------------------
Problema
Alcune mail ricevute sono in formato testo semplice e contengono un generico allegato winmail.dat
Causa:
Tali messaggi sono inviati da Outlook in un particolare formato (codifica TNEF)
Soluzione:
Installare il componente aggiuntivo LookOut: https://addons.mozilla.org/it/thunderbird/addon/lookout/?src=cb-dl-featured
----------------------------------
Problema:
la firma continua a visualizzarsi in basso nonostante le Impostazioni account siano corrette.
Causa:
Le impostazioni di firma sono diverse per ciascuna identità, ma da interfaccia è attualmente possibile configurare solo l'identità principale.
Soluzione:
- Menu > Opzioni > Avanzate > Editor di configurazione... > "Farò attenzione, prometto"
- Cercare "sig_bottom", il risultato sarà simile a:
mail.identity.default.sig_bottom
mail.identity.idX.sig_bottom
(X=1,2,3..)
- Imposare tutti i parametri a false (doppio clic sulla riga)
- Riavviare Thunderbird
----------------------------------
Problema:
Le regole SGL per l'archiviazione non vengono sempre rispettate. L'account ha configurate più identità (vedi: Rispondere con un indirizzo diverso)
Causa:
Le impostazioni di archiviazione sono diverse per ciascuna identità, ma da interfaccia è attualmente possibile configurare solo l'identità principale.
Soluzione:
- Menu > Opzioni > Avanzate > Editor di configurazione... > "Farò attenzione, prometto"
- Cercare "archive_"
Appariranno le impostazioni di archiviazione suddivise per identità (mail.identity.idX) oltre a quella predefinita (default al posto di idX). I parametri sono:
[X] Cartelle per archiviazione annuale
mail.identity.idX.archives_folder_picker_mode = 1
[X] Mantenere la struttura delle cartelle esistente per messaggi archiviati
mail.identity.idX.archive_keep_folder_structure = true
Nota: verificare anche le cartelle!
----------------------------------
Problema:
La lettera all'inizio della prima parola del testo non diventa maiuscola in automatico
Soluzione:
Installare componente aggiuntivo "AutoUp (1.03)"
----------------------------------
Problema:
Sostituire il tipo di carattere del testo
Soluzione:
Per sostituire il tipo di carattere è sufficente selezionare quello desiderato dal secondo menù a tendina da sinistra nella barra sopra il corpo del messaggio (dove di default è presente "Larghezza Variabile")
----------------------------------
Problema:
Inserire delle immagini nel corpo del messaggio
Soluzione:
Per inserire immagini è sufficente trascinarle nel corpo, oppure effettuare un copia-incolla, oppure andare in ->inserisci->immagine..->Inserire l'indirizzo dell'immagine
----------------------------------
Problema:
Gli errori all'interno del testo non vengono segnalati
Soluzione:
Per correzione testo: impostare dizionario in -> Strumenti-> Opzioni -> Composizione -> Ortografia
----------------------------------
Problema:
Le firme non compaiono nelle mail inoltrate o nelle risposte
Soluzione:
Per firme su risposte e inoltro: *da pagina iniziale thunderbird* premere "Alt" su tastiera -> strumenti -> impostazioni account -> composizione e indirizzi (della propria casella) -> spuntare "includi la fima nelle risposte" e "Inlcudi la firma nei messaggi inoltrati", scegliere anche dove posizionare la firma tramite i menù a tendina sopra.
Consigliato: [inizia la risposta sopra il testo a cui si risponde] e metti la firma [sotto la risposta (sopra il testo a cui si risponde)]
----------------------------------
Problema:
L'area ad albero a sinistra è molto lunga, è possibile compattarla visualizzando solo le cartelle da leggere?
Soluzione:
Menù Visualizza > Barre degli Strumenti > Barre degli Strumenti del pannello delle cartelle
Comparirà una tendina in alto alla struttura ad albero dove è possibile modificare la visualizzazione.
Esempio:
- Cartelle non lette: visualizza tutte le cartelle che hanno dei messaggi da leggere (ricordo che il tasto su una cartella è possibile scegliere "Segna la cartella come già letta" per rendere letti tutti i messaggi in esso contenuti)
- Cartelle preferite: visualizza tutte le cartelle di Posta in arrivo e quelle impostate come preferite
----------------------------------
Problema:
Dopo l'aggiornamento gmail non mostra allegati.
Soluzione:
Installare il componente aggiuntivo Show body all parts.
Riavviare thunderbird
Se il problema non si risolve:
Menu: Visualizza> Corpo del messaggio come> Tutte le parti del corpo
----------------------------------
Durante l'invio di una mail il caricamento di un contatto rallenta Thunderbird
Soluzione:
1. Verificare se il problema è causato da qualche estensione.
Riavviare Thunderbird in modalità provvisoria.
Menu: Aiuto> Riavvia disattivando i componenti aggiuntivi> Riavvio> Continua in modalità provvisoria
2. Ricostruzione del database globale.
N.B Prima di procedere chiudere Thunderbird ed eseguire un backup della cartella profilo.
%appdata% > Thunderbird > Profiles> crea bck di cartella all'interno e apri.
Elimina il file "global-messages-db.sqlite":
Avvia Thunderbird e per controllare il progresso dell'operazione Menù> Strumenti> Registro attività.
È consigliato non utilizzare thunderbird durante l'operazione.
Al termine verificare se il problema è risolto.
Se non è risolto passare al punto 3.
3.Eliminazione file .msf
N.B Prima di procedere chiudere Thunderbird ed eseguire un backup della cartella profilo.
%appdata% > Thunderbird > Profiles> crea bck di cartella all'interno e apri.
Eliminare file .msf da cartelle "ImapMail" e "Mail".
Avvia Thunderbird e per controllare il progresso dell'operazione Menù> Strumenti> Registro attività.
È consigliato non utilizzare thunderbird durante l'operazione.
Il problema dovrebbe essere risolto. Se non è così ripetere i punti 2:3 in ordine inverso
----------------------------------
Problema:
Dopo l'aggiornamento gmail non mostra allegati.
Soluzione:
Installare il componente aggiuntivo Show body all parts.
Riavviare thunderbird
Se il problema non si risolve:
Menu: Visualizza> Corpo del messaggio come> Tutte le parti del corpo
----------------------------------
Problema:
Utilizzando la combinazione [Shift]+[Canc] i messaggi vengono cancellati senza richiedere conferma
Causa:
Nella finestra di conferma eliminazione è stato spuntato il flag [x] non chiedere di nuovo
Soluzione:
- Menu > Opzioni > Avanzate > Editor di configurazione... > "Farò attenzione, prometto"
- Cercare "delete", il risultato sarà:
mail.warn_on_shift_delete
-Tasto dx > Ripristina
- Riavviare Thunderbird
RIF: https://support.mozilla.org/en-US/questions/1155312
----------------------------------
Problema:
Rimuovere l'interlinea quando si scrivono i messaggi
Soluzione 1 (temporanea):
Premere contemporaneamente i tasti [shift] + [invio]
Soluzione 2 (definitiva):
|Strumenti| > [Opzioni] > |Composizione| > [ ] Usare il formato paragrafo come predefinito al posto del Corpo del Messaggio
----------------------------------
Problema:
Disattivare il correttore ortografico
Soluzione:
|Strumenti| > [Opzioni] > |Composizione| > |Ortografia| > [ ]Attiva il controllo ortografico durante la digitazione